Содержание
- 2. Смарт-объекты могут быть созданы несколькими способами, каждый из которых зависит от типа смарт-объекта. Есть два типа
- 4. Одним из наиболее важных свойств смарт-объектов является сохранение качества слоёв. Работая с растровыми изображениями в Фотошопе,
- 6. Если Вы изменяете смарт-объекты в режиме Свободное трансформирование (Free Transform), то первоначальное состояние всё равно будет
- 7. Если Вы дублируете смарт-объект обычным способом, то оба слоя будут иметь один исходный файл. Это значит,
- 8. Если Вы не хотите связывать два смарт-объекта с одним исходным файлом, то нужно воспользоваться функцией Создать
- 10. Заменить содержимое смарт-объекта очень просто. Чтобы раскрыть смарт-объект, кликните на нём дважды. У Вас откроется исходный
- 11. Этот тип смарт-объектов был представлен в Photoshop CC 14.2. Он даёт возможность испольовать внешний источник для
- 13. Текстовые слои можно изменять в размере, вращать и наклонять без потери качества, но их нельзя деформировать
- 15. Если Вы применяете фильтры к смарт-объекту, то эти фильтры становятся смарт-фильтрами и не вредят оригинальному изображению.
- 17. После применения смарт-фильтра Вы увидите, что у него есть маска, похожая на обычную маску слоёв. С
- 18. Смарт-объекты – очень полезный и удобный инструмент Фотошопа. С их помощью Вы значительно облегчите и ускорите
- 20. Скачать презентацию

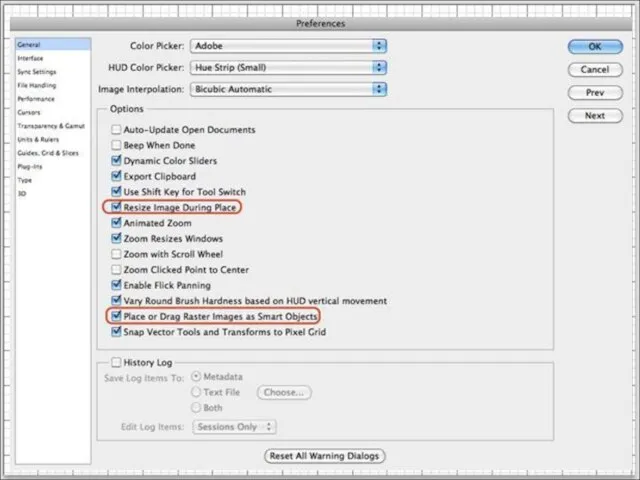

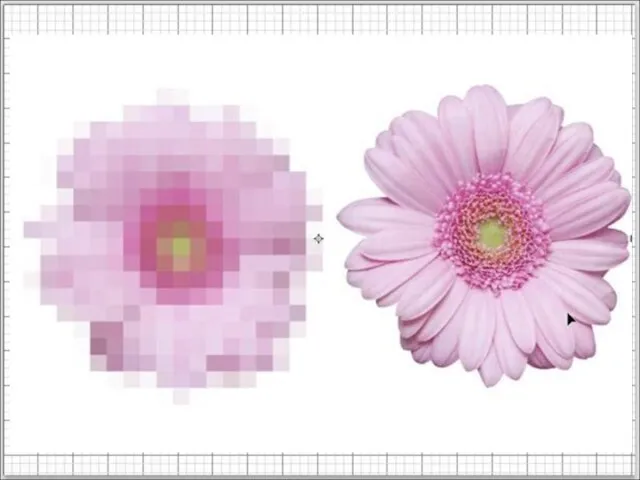



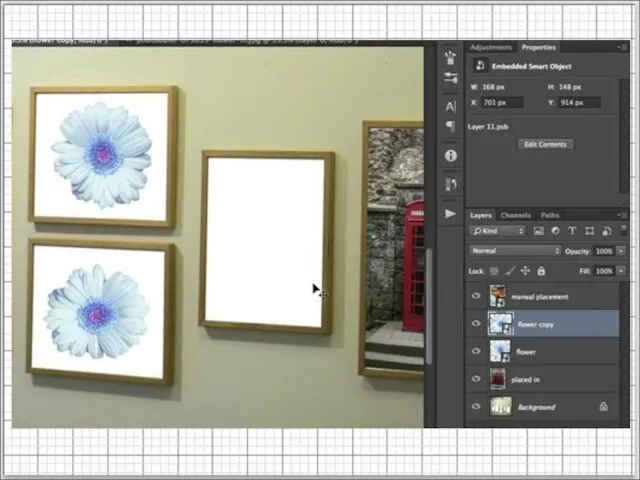


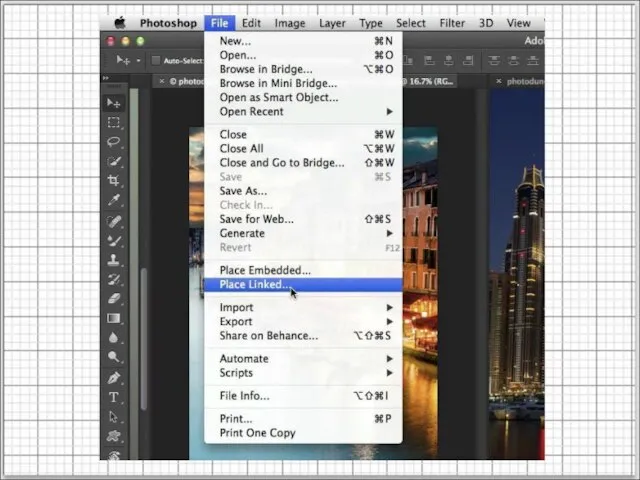

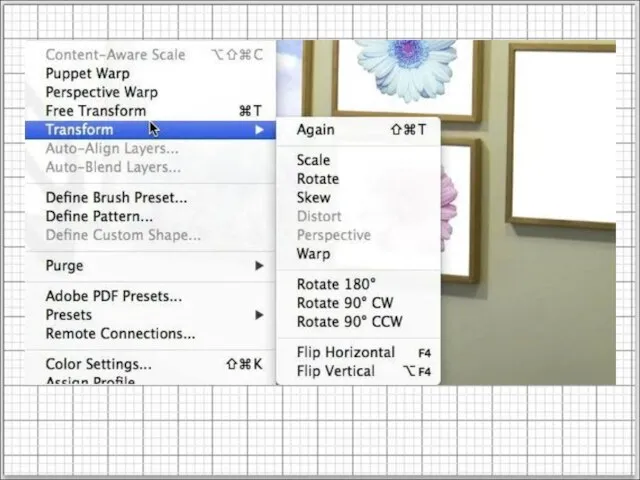

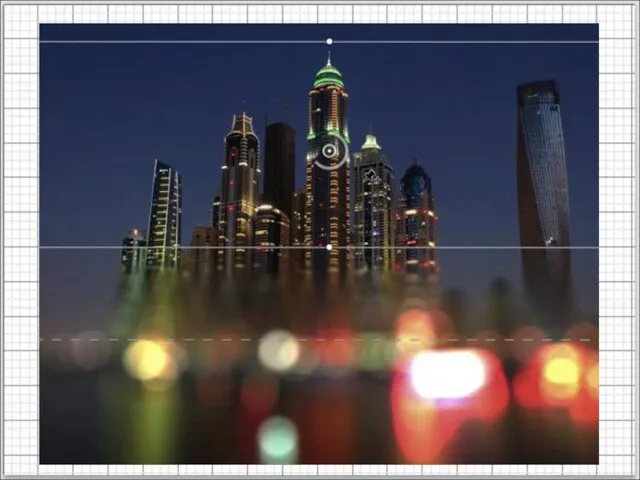


 Анемия
Анемия Борьба за существование и естественный отбор
Борьба за существование и естественный отбор Учебно-методическая комиссиявузов Северо-Западного федерального округа РФ по техносферной безопасности (УМК СЗФО ТБ) Создана пр
Учебно-методическая комиссиявузов Северо-Западного федерального округа РФ по техносферной безопасности (УМК СЗФО ТБ) Создана пр Флаги англоговорящих стран
Флаги англоговорящих стран Презентация на тему Внедрение ФГОС в ДОУ
Презентация на тему Внедрение ФГОС в ДОУ  Автомобиль будущего
Автомобиль будущего Презентация на тему римские цифры
Презентация на тему римские цифры  The World of Travelling
The World of Travelling Особенности планирования воспитательно-образовательной работыс учетом ФГТ
Особенности планирования воспитательно-образовательной работыс учетом ФГТ Advintu презентация рекламных экранов
Advintu презентация рекламных экранов ПРАВИЛАДОРОЖНОГОДВИЖЕНИЯ
ПРАВИЛАДОРОЖНОГОДВИЖЕНИЯ Нормативная база исполнения полномочий по организации библиотечного обслуживания населения органами местного самоуправления
Нормативная база исполнения полномочий по организации библиотечного обслуживания населения органами местного самоуправления Натуральные числа
Натуральные числа Презентация на тему: Зимняя сказка
Презентация на тему: Зимняя сказка Прием и выплата переводов Вестерн Юнион (WU). Почта России
Прием и выплата переводов Вестерн Юнион (WU). Почта России Halloween игра
Halloween игра СИНКВЕЙН
СИНКВЕЙН Презентация на тему ДЕНЬ МАТЕРИ
Презентация на тему ДЕНЬ МАТЕРИ  8 самых распространенных мифов о курении
8 самых распространенных мифов о курении О том, как жили люди на Руси
О том, как жили люди на Руси Информационная деятельность человека
Информационная деятельность человека Окружной конкурс проектных и исследовательских работ«Будущее Северо-Запада»(требования к оформлению работ)
Окружной конкурс проектных и исследовательских работ«Будущее Северо-Запада»(требования к оформлению работ) Образовательная программа ФАСТ
Образовательная программа ФАСТ Конфликт и пути его разрешения
Конфликт и пути его разрешения Предмет, задачи и методы истории психологии
Предмет, задачи и методы истории психологии Страна Франция
Страна Франция «Повесть о Петре и Февронии Муромских»
«Повесть о Петре и Февронии Муромских» Экономическая мозаика
Экономическая мозаика