Содержание
- 2. Какие данные нужны для подключения роутера понадобится две вещи: браузер и пароль с логином для доступа.
- 3. Для использования Интернет также понадобятся данные для авторизации, получить которые вы должны у своего провайдера, они
- 4. Порядок подключения устройства к сети, ПК или ноутбуку Найдите оптимальное место для устройства. Кабель сети и
- 6. Интернет-кабель вставляется в порт под названием WAN или Internet. Часто визуально его выделяют другим цветом. Соедините
- 8. Вход в веб-интерфейс Откройте любой браузер на своем компьютере (Firefox, Google Chrome, Internet Explorer и так
- 9. Вас перебросит на страницу авторизации. В полях следует ввести логин и пароль.
- 10. Если данные введены правильно, вы попадете на стартовую страницу. Отсюда можно перейти в основные разделы меню.
- 11. Подключение к проводной сети
- 12. Нажмите кнопку «Далее» и следуйте подсказкам установщика: В окне ввода страны и поставщика поставьте галочку под
- 14. Укажите тип вашего подключения. Здесь будут отличаться дальнейшие поля ввода в зависимости от выбранного пункта. В
- 16. Заполните соответствующие поля (IP-адрес, DNS и так далее), предварительно получив их у представителя услуг.
- 17. Если у провайдера отсутствует привязка по MAC-адресу, выберите строку «Нет,…».
- 18. В следующем окне выполняется настройка беспроводной сети. Об этом подробнее мы поговорим позже. Нажмите кнопку завершить,
- 19. При настройке других типов соединений появятся поля для ввода логина и пароля. Сюда необходимо ввести те
- 21. Например, для использования PPPoE в окне уже появляются поля для логина/пароля и параметров, свойственных PPPoE.
- 23. Подключение через беспроводную сеть Для устройств с Wi-Fi-модулем также придется настроить беспроводное подключение. Сделать это можно
- 25. какие настройки Wi-Fi у роутера TP-Link следует изменить. Вещание следует установить в состояние «включено». Укажите свой
- 26. Смена пароля на вход в веб-интерфейс откройте через браузер главное меню модема; выберите раздел «Системные инструменты»,
- 28. Продвинутые настройки Гостевая сеть. Позволяет настраивать публичную гостевую сеть, ограничивать входящий/исходящий трафик или время работы. Изменение
- 29. VPN Перейдите в раздел PPTP VPN Server, далее Server Settings. Поставьте галочку на PPTP Server и
- 31. Зайдите в Account Settings, а затем добавьте новую учетную запись через кнопку Add New. Введите данные
- 32. Сохраните настройки. Перезапустите устройство. Далее в «Центре управления сетями» на ОС Windows создайте VPN подключение.
- 33. В свойствах созданного VPN выберите необходимый туннельный протокол, а также тип шифрования (как указано на изображении)
- 34. Фильтрация MAC-адресов Введите MAC-адрес в одноименное поле. Формат MAC-адреса следующий: VV-VV-VV-VV-VV-VV, где вместо V может стоять
- 36. Обновление прошивки перейдите в раздел системных настроек, а затем кликните на пункт «Обновление ПО»; в поле
- 38. Скачать презентацию



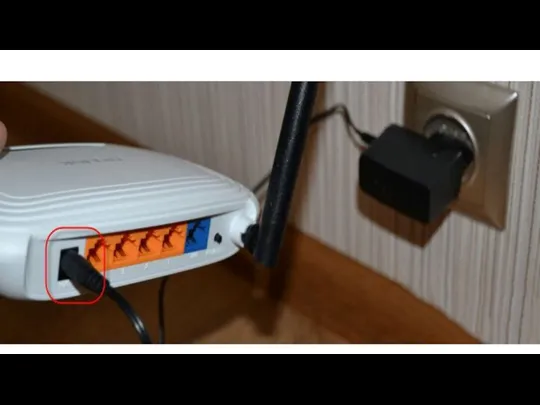

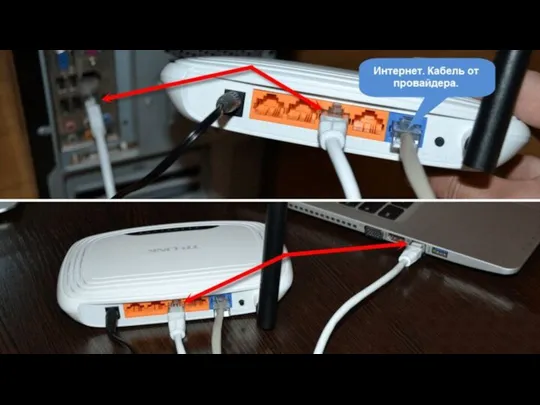
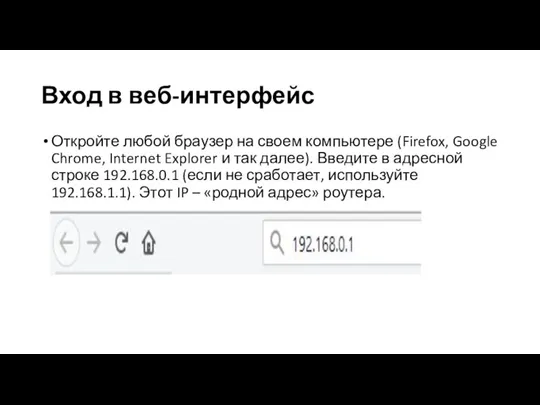
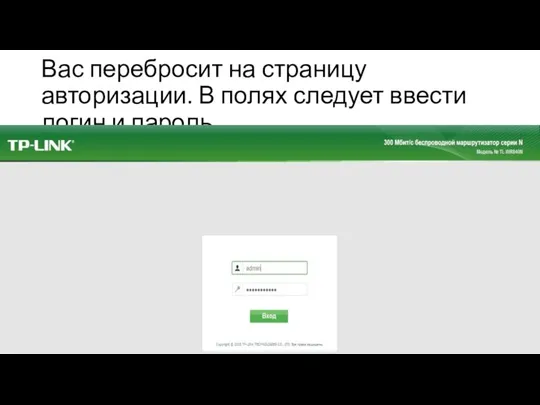

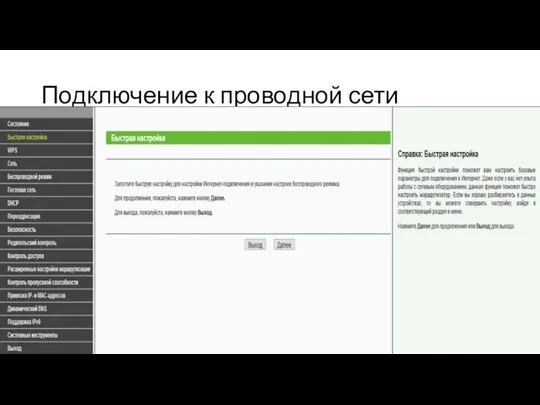






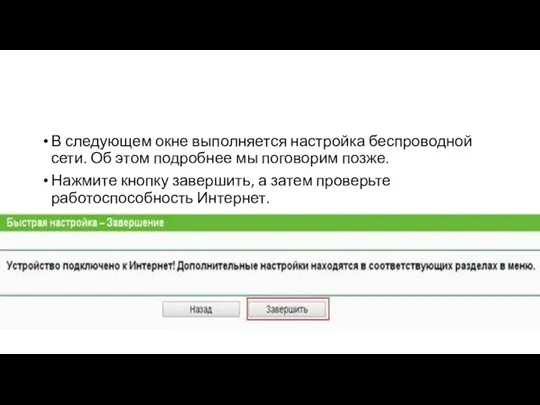

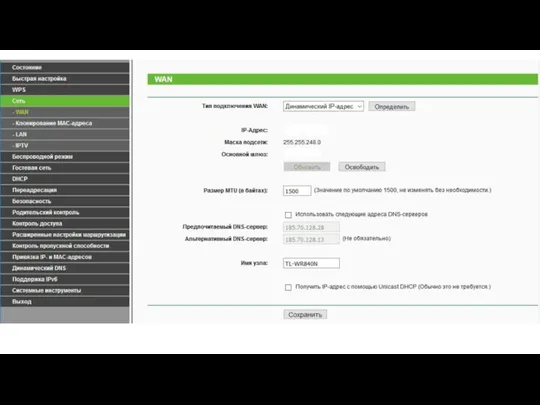

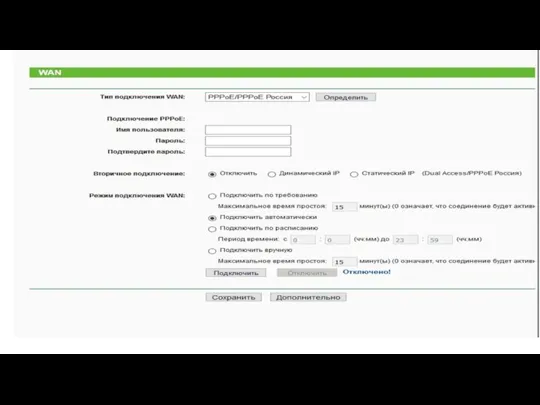




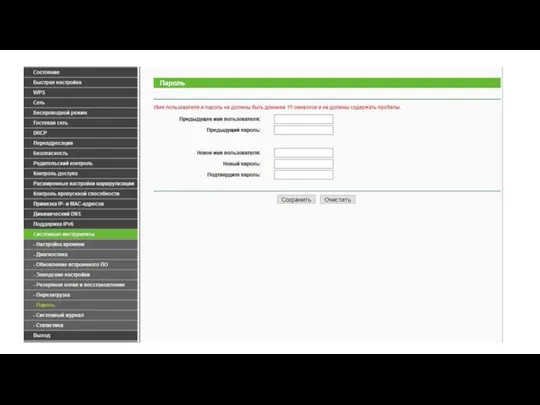

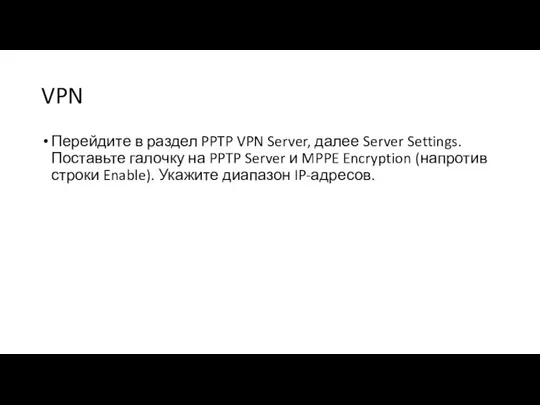
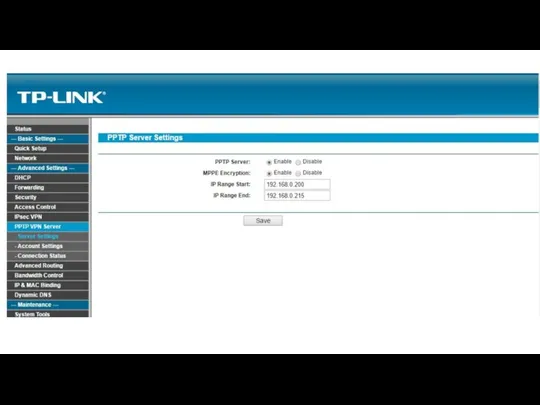
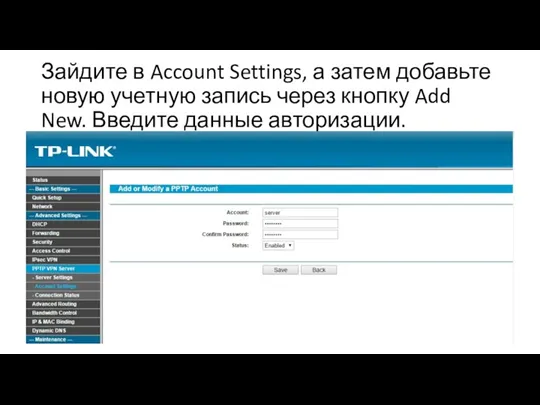

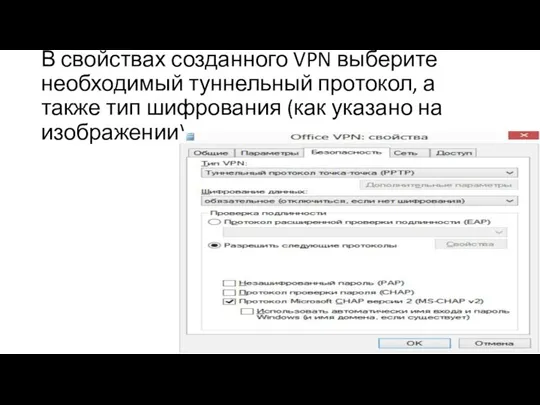

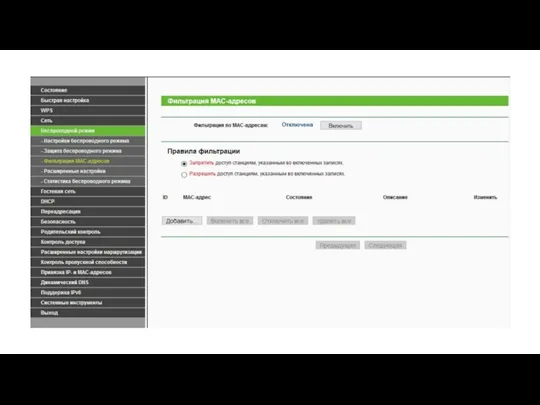

 Role of “Medialogy” in Social and Cultural Life
Role of “Medialogy” in Social and Cultural Life Графы. Топологическая сортировка
Графы. Топологическая сортировка Вычислительная сложность. Базовые структуры данных и их использование в С++
Вычислительная сложность. Базовые структуры данных и их использование в С++ Рабочий стол заказов
Рабочий стол заказов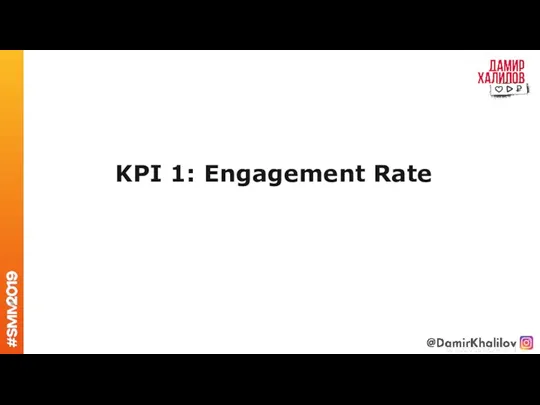 Engagement Rate
Engagement Rate Разработка автоматизированной системы процесса приема- обработки объявлений для группы компаний Advance Consulting Group
Разработка автоматизированной системы процесса приема- обработки объявлений для группы компаний Advance Consulting Group Повторяющиеся элементы в окружающем мире. 6 класс
Повторяющиеся элементы в окружающем мире. 6 класс Отечественная техника
Отечественная техника Операционные системы. Введение (часть 2)
Операционные системы. Введение (часть 2) Строки
Строки 10-17-Представление вещественных чисел
10-17-Представление вещественных чисел Исполнитель Черепашка
Исполнитель Черепашка Введение в нейросети
Введение в нейросети Курс школы Upskill для тренеров платформы Upskill,
Курс школы Upskill для тренеров платформы Upskill,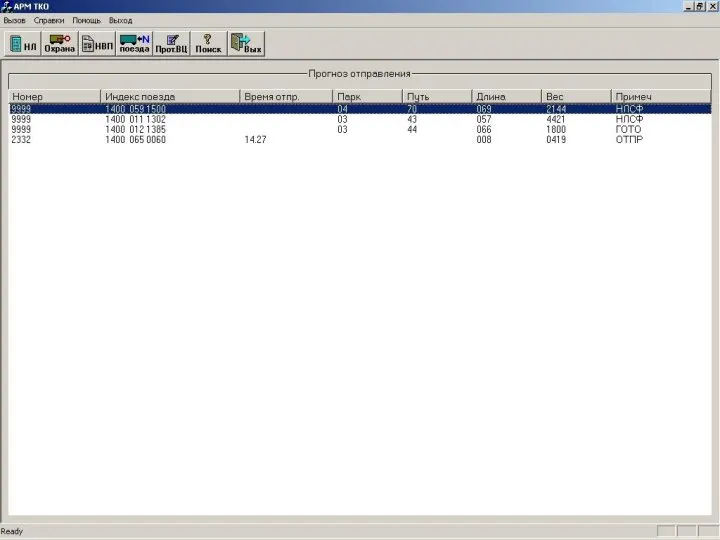 Формы оператора ТКО
Формы оператора ТКО Построение таблиц истинности для логических выражений
Построение таблиц истинности для логических выражений Базы данных. Что это?
Базы данных. Что это? Методика определения возможного ущерба и алгоритма определения уровня защищённости государственных информационных систем
Методика определения возможного ущерба и алгоритма определения уровня защищённости государственных информационных систем 3. Измерение информации
3. Измерение информации Программная работа лр 130305 01 сд.уп.04 09 12
Программная работа лр 130305 01 сд.уп.04 09 12 Отладка и обеспечение работы системы регистрации и авторизации пользователей сети
Отладка и обеспечение работы системы регистрации и авторизации пользователей сети Расписание на сайте МЭИ
Расписание на сайте МЭИ Эр фид-запись карт меток
Эр фид-запись карт меток Способы создания и продвижения новостей в медиа
Способы создания и продвижения новостей в медиа Криптографические шифраторы. Лекция 17
Криптографические шифраторы. Лекция 17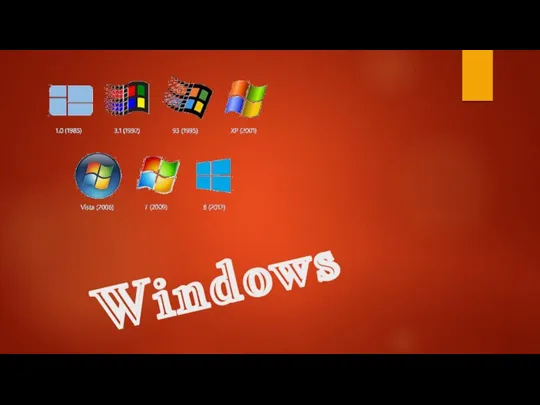 Об операционной системе(ОС) Windows
Об операционной системе(ОС) Windows Базовые понятия ООП
Базовые понятия ООП 8 - Nested loops
8 - Nested loops