- Главная
- Информатика
- Операционная система Windows

Содержание
- 2. Операционная система решает задачи, которые можно условно разделить на две категории: во-первых, управление всеми ресурсами компьютера;
- 3. Отличительной чертой Windows является объектно-ориентированный подход к построению системы. На уровне пользователя объектный подход выражается в
- 4. Существенным нововведением в Windows стала панель задач. Несмотря на небольшие функциональные возможности, она делает наглядным механизм
- 5. В операционной системе Windows при работе с окнами и приложениями широко применяется манипулятор мышь. Обычно мышь
- 6. Справочная система Windows Современное программное обеспечение отличается высокой сложностью, поэтому и в операционной системе, и в
- 7. Справка в диалоговых окнах При работе с элементами управления диалоговых окон часто возникает потребность в быстрой
- 8. Функции: 1. поддержка работы прикладных и системных программ, 2. предоставление пользователю возможности осуществлять общее управление компьютером.
- 9. Дополнительные функции: - Параллельное или псевдопараллельное выполнение задач многозадачность. -Эффективное распределение ресурсов вычислительной системы между процессами.
- 10. Компоненты операционной системы Загрузчик Ядро Командный процессор интерпретатор Драйверы устройств Интерфейс Ядро — центральная часть операционной
- 11. Основные объекты и приемы управления ос Windows Современный Windows - это операционная система, управляющая работой персонального
- 12. Рабочий стол - это графическая среда, на которой отображаются объекты и элементы управления ОС Windows. На
- 13. Значки являются графическим изображением объектов и позволяют управлять ими. Значок - это графическое представление объекта в
- 14. Панель задач является инструментом для переключения между открытыми папками или приложениями. В левой части панели задач
- 15. на рисунке показан рабочий стол ОС Windows с открытым Главным меню, окном текстового процессора MS Word,
- 16. Центральным понятием ОС Windows является окно. Окно – структурный и управляющий элемент пользовательского интерфейса, представляющий собой
- 17. Типовое окно папки показано на рисунке. Строка заголовка - в ней написано название папки. Служит для
- 18. Файловая система персонального компьютера Файловая система обеспечивает хранение и доступ к файлам на диске. Принцип организации
- 19. ОС MS-DOS, OS/2, Windows-95/NT реализуют 16-разрядные поля в FAT-таблицах. Такая система называлась FAT-16. Такая система позволяет
- 20. В Windows 98 и старших версиях реализована более совершенная файловая система - FAT-32 с 32-разрядными полями
- 21. Расширением имени считаются все символы после последней точки. В современных операционных системах расширение имени несет для
- 22. Атрибуты файлов - это параметры, определяющие некоторые свойства файлов. Для получения доступа к атрибутам файла, следует
- 23. Операции с файлами и папками Открыть файл или папку Наверно самая частая операция с файлами и
- 24. Достигнуть данного результата можно по-разному, в зависимости от настроек системы и используемых программ. Самый простой способ
- 25. Копирование и перемещение 1 способ. Разместить на рабочем столе два окна: источник и приемник копирования. Выделить
- 26. Удаление файлов и папок Удаление файлов выполняется выбором элементов и нажатием клавиши Delete. При этом отмеченные
- 27. Групповые операции с файлами Если требуется выполнить операцию копирования или удаления с большим количеством файлов одновременно,
- 29. Скачать презентацию
Слайд 2 Операционная система решает задачи, которые можно условно разделить на две категории:
во-первых,
Операционная система решает задачи, которые можно условно разделить на две категории:
во-первых,

во-вторых, обмен данными между устройствами компьютера, между компьютером и человеком.
Кроме того, именно ОС обеспечивает возможность индивидуальной настройки компьютера: ОС определяет, из каких компонентов собран компьютер, на котором она установлена, и настраивает сама себя для работы именно с этими компонентами.
Ещё не так давно работы по настройке приходилось выполнять пользователю вручную, а сегодня производители компонентов компьютерной техники разработали протокол plug-and-play (включил - заработало). Этот протокол позволяет операционной системе в момент подключения нового компонента получить информацию о новом устройстве, достаточную для настройки ОС на работу с ним.
Слайд 3 Отличительной чертой Windows является объектно-ориентированный подход к построению системы. На уровне пользователя
Отличительной чертой Windows является объектно-ориентированный подход к построению системы. На уровне пользователя

Ярлыки обеспечивают доступ к программе или документу из различных мест, не создавая при этом нескольких физических копий файла. На рабочий стол можно поместить не только пиктограммы приложений и отдельных документов, но и папок. Папки - еще одно название каталогов.
Слайд 4 Существенным нововведением в Windows стала панель задач. Несмотря на небольшие функциональные возможности, она делает
Существенным нововведением в Windows стала панель задач. Несмотря на небольшие функциональные возможности, она делает

Windows обеспечивает работу с аудио и видеофайлами различных форматов. Значительным достижением Windows стали встроенные в систему программы для компьютерных коммуникаций. Коммуникационные средства Windows рассчитаны на обычных пользователей и не требуют специальных знаний. Эти средства включают в себя возможности работы в локальных сетях и глобальных сетях, настройку модемов, подключение к электронной почте и многое другое.
Слайд 5 В операционной системе Windows при работе с окнами и приложениями широко применяется
В операционной системе Windows при работе с окнами и приложениями широко применяется

В Windows активно используется и правая кнопка мыши. Поместив указатель над интересующем объекте и сделав щелчок правой кнопкой мыши, можно раскрыть контекстное меню, содержащее наиболее употребительные команды, применимые к данному объекту.
При завершении работы нельзя просто выключить компьютер, не завершив работу системы по всем правилам - это может привести к потере некоторых несохраненных данных. Для правильного завершения работы необходимо сохранить данные во всех приложениях, с которыми работал пользователь, завершить работу всех ранее запущенных DOS-приложений, открыть меню кнопки “Пуск” и выбрать команду “Завершение работы”.
Слайд 6Справочная система Windows
Современное программное обеспечение отличается высокой сложностью, поэтому и в операционной системе,
Справочная система Windows
Современное программное обеспечение отличается высокой сложностью, поэтому и в операционной системе,

Способы получения справки
Главное меню
Вызов основного справочника Windows осуществляется из Главного меню командой Пуск Справка и поддержка.
Клавиша F1
Клавиша
Если открыто диалоговое окно, то нажатие клавиши
Слайд 7Справка в диалоговых окнах
При работе с элементами управления диалоговых окон часто возникает
Справка в диалоговых окнах
При работе с элементами управления диалоговых окон часто возникает

Контекстная подсказка
Пояснения об элементах диалоговых окон можно получить и другим способом. Нужно щелкнуть на элементе правой клавишей мыши. При этом либо сразу появится всплывающая подсказка, либо контекстное меню с единственным пунктом «Что это такое?». Щелчок левой кнопкой на этих словах вызовет контекстную справку. Иногда достаточно указать на элемент мышью, чтобы появилась всплывающая подсказка.
Справка в приложениях
В строке меню почти всех Windows-программ имеется пункт Справка (иногда представленный просто знаком вопроса). При помощи этого пункта можно вызвать основное окно справки, а также получить справочную информацию о программе.
Слайд 8Функции:
1. поддержка работы прикладных и системных программ,
2. предоставление пользователю возможности осуществлять общее
Функции:
1. поддержка работы прикладных и системных программ,
2. предоставление пользователю возможности осуществлять общее

ОС обеспечивает взаимодействие программ с внешними устройствами, и друг с другом, распределяет опер. память, реагирует на различные события возникающие во время работы. В настоящее время наиболее распространенная ОС — Windows.
Функции операционных систем
Основные функции:
-Выполнение по запросу программ ввод и вывод данных, запуск и остановка других программ, выделение и освобождение дополнительной памяти и др..
-Загрузка программ в оперативную память и их выполнение.
-Стандартизованный доступ к периферийным устройствам устройства ввода-вывода.
- Управление оперативной памятью распределение между процессами, организация виртуальной памяти.
-Управление доступом к данным на энергонезависимых носителях таких как жёсткий диск, оптические диски и др., организованным в той или иной файловой системе.
-Обеспечение пользовательского интерфейса.
-Сохранение информации об ошибках системы.
Слайд 9Дополнительные функции:
- Параллельное или псевдопараллельное выполнение задач многозадачность.
-Эффективное распределение ресурсов вычислительной системы
- Параллельное или псевдопараллельное выполнение задач многозадачность.
-Эффективное распределение ресурсов вычислительной системы

-Разграничение доступа различных процессов к ресурсам.
- Организация надёжных вычислений невозможности одного вычислительного процесса намеренно или по ошибке повлиять на вычисления в другом процессе, основана на разграничении доступа к ресурсам.
-Взаимодействие между процессами: обмен данными, взаимная синхронизация.
- Защита самой системы, а также пользовательских данных и программ от действий пользователей злонамеренных или по незнанию или приложений.
-Многопользовательский режим работы и разграничение прав
Слайд 10Компоненты операционной системы
Загрузчик
Ядро
Командный процессор интерпретатор
Драйверы устройств
Интерфейс
Ядро — центральная часть операционной системы, управляющая
Компоненты операционной системы
Загрузчик
Ядро
Командный процессор интерпретатор
Драйверы устройств
Интерфейс
Ядро — центральная часть операционной системы, управляющая

время, память и устройства ввода-вывода. Доступ к файловой системе и сетевое взаимодействие также могут быть реализованы на уровне ядра.
Слайд 11Основные объекты и приемы управления ос Windows
Современный Windows - это операционная система,
Основные объекты и приемы управления ос Windows
Современный Windows - это операционная система,

Пользовательский интерфейс – это методы и средства взаимодействия человека с аппаратными и программными средствами компьютера. Стартовый экран ОС Windows представляет собой системный объект, называемый рабочим столом.
Слайд 12Рабочий стол - это графическая среда, на которой отображаются объекты и элементы управления
Рабочий стол - это графическая среда, на которой отображаются объекты и элементы управления

Слайд 13Значки являются графическим изображением объектов и позволяют управлять ими. Значок - это графическое представление объекта
Значки являются графическим изображением объектов и позволяют управлять ими. Значок - это графическое представление объекта
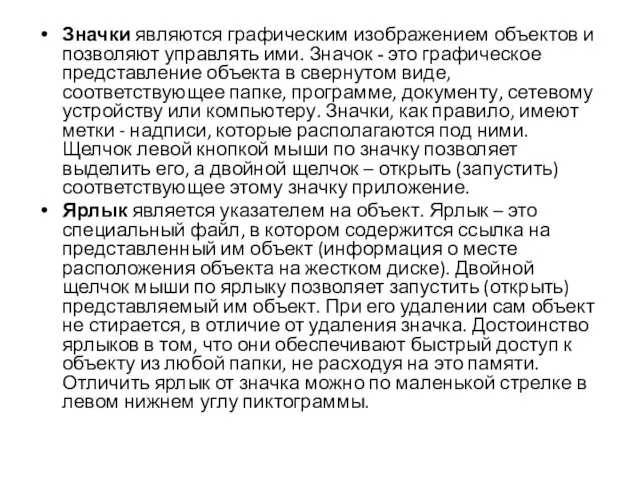
Ярлык является указателем на объект. Ярлык – это специальный файл, в котором содержится ссылка на представленный им объект (информация о месте расположения объекта на жестком диске). Двойной щелчок мыши по ярлыку позволяет запустить (открыть) представляемый им объект. При его удалении сам объект не стирается, в отличие от удаления значка. Достоинство ярлыков в том, что они обеспечивают быстрый доступ к объекту из любой папки, не расходуя на это памяти. Отличить ярлык от значка можно по маленькой стрелке в левом нижнем углу пиктограммы.
Слайд 14Панель задач является инструментом для переключения между открытыми папками или приложениями. В левой
Панель задач является инструментом для переключения между открытыми папками или приложениями. В левой

Кнопка "Пуск" открывает Главное меню. С его помощью можно запустить все программы, зарегистрированные в операционной системе, получить доступ ко всем средствам настройки операционной системы, к поисковой и справочной системам и другим функциям.
Слайд 15 на рисунке показан рабочий стол ОС Windows с открытым Главным меню,
на рисунке показан рабочий стол ОС Windows с открытым Главным меню,
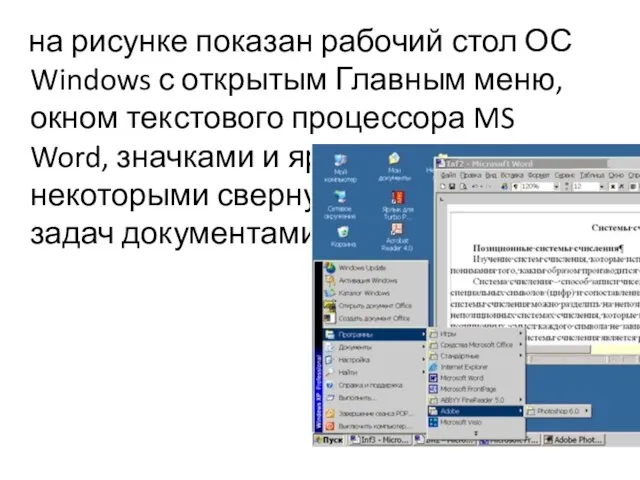
Слайд 16Центральным понятием ОС Windows является окно. Окно – структурный и управляющий элемент пользовательского интерфейса,
Центральным понятием ОС Windows является окно. Окно – структурный и управляющий элемент пользовательского интерфейса,

Из других понятий ОС Windows следует отметить понятия каталога и папки.
Каталог – поименованная группа файлов, объединенных по какому-либо признаку.
Папка – понятие, которое используется в ОС Windows вместо понятия каталог в более ранних операционных системах. Понятие папка имеет расширенное толкование, так как наряду с обычными каталогами папки представляют и такие объекты, как Мой компьютер, Проводник, Принтер, Модем и др.
Слайд 17Типовое окно папки показано на рисунке.
Строка заголовка - в ней написано название папки.
Типовое окно папки показано на рисунке.
Строка заголовка - в ней написано название папки.
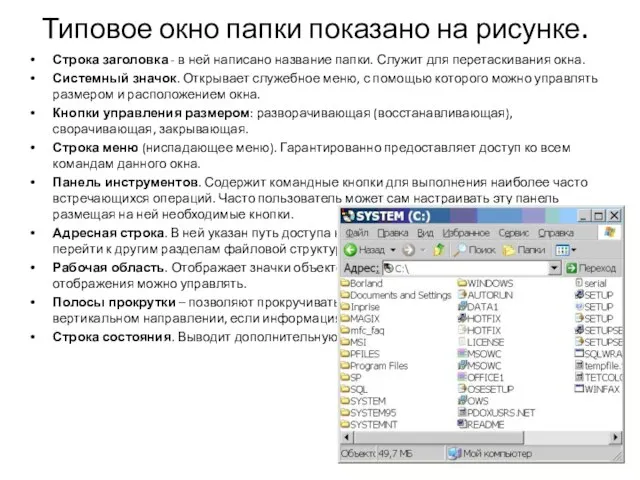
Системный значок. Открывает служебное меню, с помощью которого можно управлять размером и расположением окна.
Кнопки управления размером: разворачивающая (восстанавливающая), сворачивающая, закрывающая.
Строка меню (ниспадающее меню). Гарантированно предоставляет доступ ко всем командам данного окна.
Панель инструментов. Содержит командные кнопки для выполнения наиболее часто встречающихся операций. Часто пользователь может сам настраивать эту панель размещая на ней необходимые кнопки.
Адресная строка. В ней указан путь доступа к текущей папке. Позволяет быстро перейти к другим разделам файловой структуры.
Рабочая область. Отображает значки объектов, хранящихся в папке, причем способом отображения можно управлять.
Полосы прокрутки – позволяют прокручивать содержимое окна в горизонтальном или вертикальном направлении, если информация не умещается в окне.
Строка состояния. Выводит дополнительную информацию об объектах в окне.
Слайд 18Файловая система персонального компьютера
Файловая система обеспечивает хранение и доступ к файлам на
Файловая система персонального компьютера
Файловая система обеспечивает хранение и доступ к файлам на

Слайд 19ОС MS-DOS, OS/2, Windows-95/NT реализуют 16-разрядные поля в FAT-таблицах. Такая система называлась
ОС MS-DOS, OS/2, Windows-95/NT реализуют 16-разрядные поля в FAT-таблицах. Такая система называлась

Слайд 20В Windows 98 и старших версиях реализована более совершенная файловая система -
В Windows 98 и старших версиях реализована более совершенная файловая система -

Файл - это именованная последовательность байтов произвольной длины. До появления Windows-95 общепринятой схемой именования файлов была схема 8.3 (короткое имя) – 8 символов собственно имя файла, 3 символа – расширение его имени. Недостаток коротких имен - их низкая содержательность. Начиная с Windows-95, введено понятие длинного имени (до 256 символов). Оно может содержать любые символы, кроме девяти специальных: \ / : * ? " < > |.
Слайд 21Расширением имени считаются все символы после последней точки. В современных операционных системах расширение
Расширением имени считаются все символы после последней точки. В современных операционных системах расширение

Логически структура файлов организована по иерархическому принципу: папки более низких уровней вкладываются в папки более высоких уровней. Верхним уровнем вложенности является корневой каталог диска. Термины "папка" и "каталог" равнозначны. Каждому каталогу файлов на диске соответствует одноименная папка операционной системы. Однако, понятие папки несколько шире. Так в Windows-95 существуют специальные папки, осуществляющие удобный доступ к программам, но которым не соответствует, ни один каталог диска.
Слайд 22Атрибуты файлов - это параметры, определяющие некоторые свойства файлов. Для получения доступа к
Атрибуты файлов - это параметры, определяющие некоторые свойства файлов. Для получения доступа к

Слайд 23Операции с файлами и папками
Открыть файл или папку
Наверно самая частая операция с файлами
Операции с файлами и папками
Открыть файл или папку
Наверно самая частая операция с файлами

Слайд 24Достигнуть данного результата можно по-разному, в зависимости от настроек системы и используемых программ. Самый простой
Достигнуть данного результата можно по-разному, в зависимости от настроек системы и используемых программ. Самый простой

Вверху Проводника есть собственное меню позволяющее производить операции с объектами и настроить сам Проводник. Если вы не ведите меню, нажмите клавишу F10 на клавиатуре. Выделите объект щелчком ЛКМ и выберите в меню «Файл» ⇒ «Открыть».
Может возникнуть ситуация, когда Windows не знает с помощью какой программы нужно открыть данный файл или вы хотите открыть его в другой программе. Для этого нужно щелкнуть по файлу ПКМ и выбрать в контекстном меню пункт «Открыть с помощью» и указать нужную программу
Слайд 25Копирование и перемещение
1 способ. Разместить на рабочем столе два окна: источник и приемник
Копирование и перемещение
1 способ. Разместить на рабочем столе два окна: источник и приемник

2 способ. Выделить копируемые элементы. Выбрать меню Правка / Копировать (Вырезать). При выборе "Вырезать" произойдет перемещение. Открыть папку-приемник. Выбрать меню Правка / Вставить.
Слайд 26Удаление файлов и папок
Удаление файлов выполняется выбором элементов и нажатием клавиши Delete.
Удаление файлов и папок
Удаление файлов выполняется выбором элементов и нажатием клавиши Delete.

Переименование файлов и папок.
Переименование файла или папки выполняется либо через меню Переименовать, вызываемого щелчком правой кнопки мыши на соответствующем значке, либо щелчком по имени выделенного значка.
Замечание. Удаление или переименование невозможно, если указанный файл уже открыт каким-либо приложением.
Слайд 27Групповые операции с файлами
Если требуется выполнить операцию копирования или удаления с большим
Групповые операции с файлами
Если требуется выполнить операцию копирования или удаления с большим

Если в окне не показана полная информация о файлах (расширение, объем и дата создания), следует обратиться к меню окна папки Вид / Таблицаи в окне будут выведены все характеристики файлов.
 Построение сбалансированного дерева поиска
Построение сбалансированного дерева поиска Среда программирования. Классификация языков программирования
Среда программирования. Классификация языков программирования Основные этапы разработки приложения
Основные этапы разработки приложения Применение экспертных систем и информационных технологий поддержки принятия решений. Лекция № 9
Применение экспертных систем и информационных технологий поддержки принятия решений. Лекция № 9 Лекция 2. История развития вычислительной техники
Лекция 2. История развития вычислительной техники Текстовая информация и компьютер
Текстовая информация и компьютер Виды компьютерной графики
Виды компьютерной графики Стандарт DMS LITE (Distribution Management System)
Стандарт DMS LITE (Distribution Management System) Медиапроект #твой плейлист
Медиапроект #твой плейлист Обзор программных продуктов дистрибутива Линукс Юниор
Обзор программных продуктов дистрибутива Линукс Юниор Внедрение ИИ – ботов в инфраструктуру городов
Внедрение ИИ – ботов в инфраструктуру городов Популяризация внутреннего туризма в РФ через внедрение современных медийных и репортажных технологий
Популяризация внутреннего туризма в РФ через внедрение современных медийных и репортажных технологий Настройка подключения к Веб ГИС
Настройка подключения к Веб ГИС Этнические СМИ народов Кавказа и народности кряшен. Исследование изданий Кавказский узел и Туган Айлар
Этнические СМИ народов Кавказа и народности кряшен. Исследование изданий Кавказский узел и Туган Айлар Учёба занимает всё свободное время? на любимые игры нет времени? скачай это приложение!
Учёба занимает всё свободное время? на любимые игры нет времени? скачай это приложение! Adseed is a multi-platform advertising network
Adseed is a multi-platform advertising network Camtasia getting started guide
Camtasia getting started guide Формализация понятия алгоритм
Формализация понятия алгоритм Отрисовка дизайна сайта
Отрисовка дизайна сайта Ресурсы в Андроид
Ресурсы в Андроид Персональные данные
Персональные данные Умение осуществлять поиск информации в Интернете. ОГЭ - 10 (N8)
Умение осуществлять поиск информации в Интернете. ОГЭ - 10 (N8) Обсуждение лабораторной по информатике
Обсуждение лабораторной по информатике HTML УРОК №5
HTML УРОК №5 Работа с документами
Работа с документами Программная инженерия. Лекция 5. Рабочее проектирование
Программная инженерия. Лекция 5. Рабочее проектирование Виды операционных систем
Виды операционных систем Обзор современных программных средств
Обзор современных программных средств